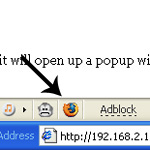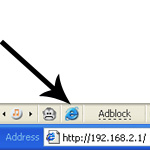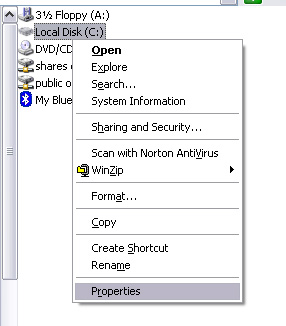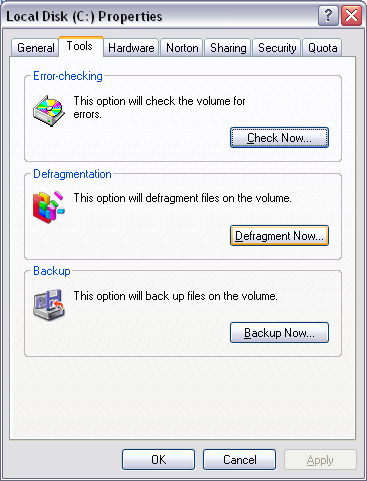— Be Sure to Check Out My Newest Verizon FiOS Update Here —
It’s official. I’m no longer a DirecTV subscriber. Verizon came out and installed Verizon FiOS TV and Internet at my house today. Here’s my initial review of the service.
The two installers arrived at 3:30 pm, which was right in the middle of the 1-5 window Verizon gave. The whole process was done at abour 6:45, which was a little under the 4-6 hour installation time they told me to be prepared for. The installers were very friendly and knowledgable. They had no problems throughout the entire installation.
Here are a few pictures of the Optical Network Terminal (ONT) and battery backup:
For the internet service, they ran a Cat5e cable from the ONT along the outside of my house (hid just underneath the roof overhang) to my office, which connected to the wireless router they provided (D-Link DI-624). They used my existing coax cable, that previously ran to my Comcast Cable modem, to connect to the Network Interface Module (NIM, Model – Motorola NIM100). The NIM is required to access Video-On-Demand and Pay-Per-View shows. Also, I believe the NIM will one day be used to watch DVR recorded shows from any Set Top Box (STB) in the house. This feature is not yet enabled, and I really hope they enable it soon. Here are some pictures of the router and NIM:


The installers told me that the “Cable Out” connection wasn’t enabled. But that’s not true. I connected a small tv in the office to the connection and I was able to access the basic cable channels (about 15 channels).
Now on to the DVR. The DVR STB provided by Verizon is a Motorol DVR QIP6416-1. I was surprised that there was only one RF input. With the DirecTV system, there was an input for each tuner. This unit is able to record one show and watch another. It comes with a 160GB hard drive. They provided a component cable, but I connected it to my tv with an HDMI cable. Here are some pictures of the unit:







Overall, I’m very impressed with the DVR. My first DVR was an Ultimate TV. The Motorola system is Microsoft based, so it is very similar to what I was used to with that. In comparison to the HD DirecTivo that we were using, I’m much happier with the new Verizon DVR. The DirecTivo was very slow switching from tv to menus. I also really like being able to set up a series to be recorded by pressing record twice in the guide. It was a hassel having to jump through multiple menus in DirecTivo menus and then sitting there waiting for about 45 seconds for it to decide it was ready to go. The Verizon DVR is almost immediate when you press record.
Overall, the Verizon DVR is superior to the HD DirecTivo in almost every way. I liked being able to pause one live show and then change tuners to watch another channel with Tivo. I can do this in theory with my new one by recording two shows, but the functionality of the DirecTivo was a little better. The other way the DirecTivo was better was the look of the guide and the menus. The fonts were easier to read and looked a little more current. The Verizon makes up for it, however, by being able to see a thumbnail of the show you’re watching when you’re in a menu. It’s worth the trade-off. Here are some comparison shots between the two.
The biggest flaw of the DVR is the lack of any sort of Wishlist feature. I assumed it would have one, since UltimateTV had it, but I assumed wrong. I never used it on the DirecTivo though, so I won’t really miss it.
Channel View:
Recorded Shows (Now Playing List):


Scheduled Series (Season Pass Manager):


One menu that DirecTivo doesn’t have is Verizon’s Mini-Guide. Here’s a picture of that:

Overall, I’m very pleased initially. Normally when I buy a new gadget or service, I’ve built it up so much in my mind that I’m somewhat disappointed. That didn’t happen with Verizon FiOS. I’m really happy with the channel selection. The only channel that I know I don’t have anymore is OLN (and I don’t watch NHL games or the Tour de France, so I won’t miss it). They also don’t have the NFL Sunday Ticket or NBA Season Pass (that I know of). So if you’re tied to those, you’ll be let down.
The biggest factor that motivated my to switch was the HD channels. Verizon offers all of the local broadcasts in HD and national HD broadcasts as well. I’m happy to now have TNT HD for NBA games (would’ve been nice to have Thursday night when the Mavs were on). The picture quality for the HD channels is at least as good as DirecTV was, if not slightly better. I haven’t noticed any difference in the standard channels.
The other feature I like a lot is the VOD. There are a BUNCH of free shows in from different categories. I like the sports options they have most. There are also selected music videos available. The movie selection is pretty good too. There are quite a few new movies (new to DVD, that is) available, such as: Batman Begins, Cinderella Man, Madagascar and a lot more available for $3.95. They also have a fairly extensive selection of older movies available for $2.95. Once you choose a movie, you’re able to watch it for up to 24 hours.
You can read more about FiOS TV from Verizon’s website. If you have any questions about the service, please comment and I’ll respond.
—Response to DylanE—
I notice in the screen shots that you are using the “grid guide†for both TiVo and Verizon DVR. Any chance that the Verizon DVR has a guide view closer to the normal TiVO style?
I never knew there was a different guide with Tivo. Maybe it wasn’t available with DirecTivo. If the normal Tivo guide style you’re talking about is the one that lets you view all the upcoming shows on a particular channel in the guide then yes–in at least a similar way. In the guide, if you highlight and select the channel it will show you the upcoming shows on that channel.
— Response to Fred —
2006-1-30 @ 3:01:01 pm
How does the season pass manager handle sports teams with games being on different nights and times? Is it able to do that?
From what I can tell, there is not a season pass type function that will automatically record based on specific criteria. You can seach for the actor/team name, but you have to manually choose to record from the search results.